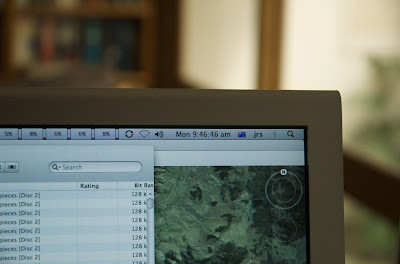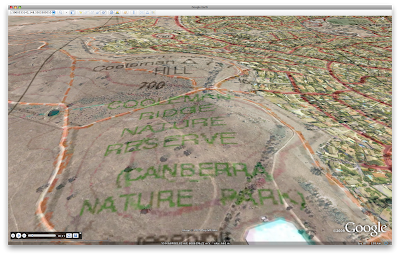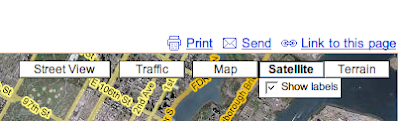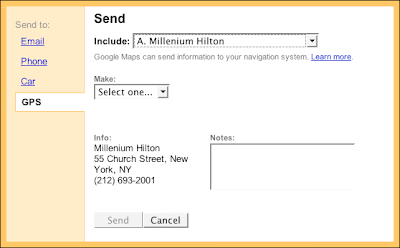In the US at least, you can now send the location of businesses that you find on Google Maps to your Garmin GPS. It works through Firefox with my Garmin nüvi 760: first of all find the business you want in Google Maps (it doesn't work in Australia, but I've made it work for US businesses), then click the Send link towards the top-right of the Maps window, between Print and Link to this page (with the icon of the envelope to the left).
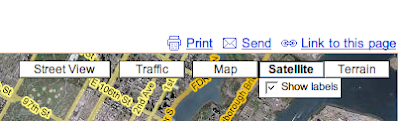
In the 'window' that appears, click the GPS link on the left. If the GPS link isn't there, the location can't be transferred to your GPS.
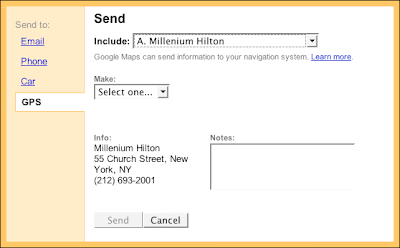
Choose the location you want to transfer from the Include: popup, then choose Garmin from the Make: popup. Click the Send button. This should take you to the
Garmin website. The first time you try it, you will need to install the Garmin Communicator plug-in. This works with Firefox for me, but not Safari. Download and install the plug-in, then follow the instructions. Be careful the installer doesn't take you back to Safari after the installation, make sure it's Firefox.
How about other locations, apart from businesses, Google?
UPDATE 7 April 2008: You CAN transfer the locations you find to the GPS, not just businesses. And it works in Australia, too. Either I missed it originally or something has changed in the past week. So just execute a search for an address, and when it's found, click the Send link (with the envelope icon), and choose the GPS link.