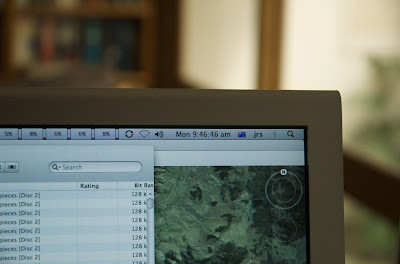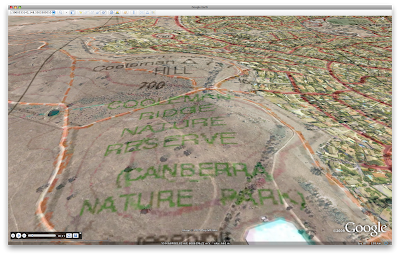I have the display on my computer set to show seconds as well as hours and minutes. In the Date & Time System Preference it's set to sync the date and time automatically, so it should be accurate within a few seconds of the satellite time on the GPS. Just before I go out shooting I use the clock on the computer screen to set the camera, then shoot a shot of the clock to confirm the correspondence.
If you download the image below and check the Exif data, the date and time of the original image match the time captured in the image.